
Delete a File from the Legacy Context MenuĪfter years of working on the old context menu, we don’t expect you to get acquainted with the new one right away, and neither does Microsoft. To delete a file, select it, and then click on the ‘Delete’ icon the Command Bar. It’s a quick way to access some of the basic tools including the ‘Delete’ icon. On launching File Explorer, you will notice the Command Bar at the top. Delete a File from File Explorer Command Bar Note: A confirmation box pops up only if it has been configured in the ‘Recycle Bin’ properties. The icon resembles a bin and is placed along with those for Cut, Copy, Rename, and Share.Ĭlick ‘Yes’, in case a confirmation box pops up. To delete a file, right-click on it, and then select the ‘Delete’ icon at the top or bottom of the context menu. If you can’t find the ‘Delete’ option, here’s how you do it. When you right-click on a file, a new uncluttered context menu with far lesser options pops up. Deleting a File Using Delete Icon in the Context Menu However, the DEL key still works like a charm. If you plan to delete a file or folder, the option can still be accessed with the same ease, but the steps are a little different. Although it has been changed, the various relevant options still remain, some in the form of tiles while others in the form of icons. Right-clicking on a file does not show the same context menu we were used to for all these years. One of the changes that you might have noticed is that revamped context menu. From the Taskbar, Action Center, Settings to File Explorer, everything looks fresh and lively. The opinion may be divided on whether that’s the case, but one thing we will all agree on is that there has been a plethora of changes.
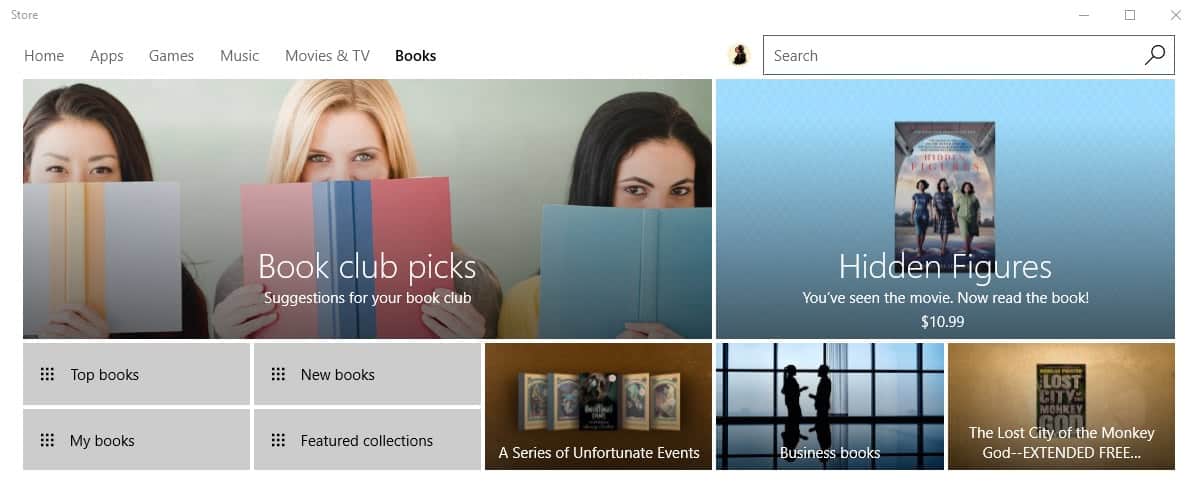
Windows 11 is the latest iteration from Microsoft that boasts of a user-friendly interface. All there’s to know about deleting files, recovering them, and emptying the Recycle Bin on Windows 11.


 0 kommentar(er)
0 kommentar(er)
